The Ultimate Guide to Download Videos YouTube PC in MP4 or MP3 Format
- jeanellemodesto762
- Aug 7, 2023
- 8 min read
How to Download Videos from YouTube on Your PC
YouTube is one of the most popular video streaming platforms in the world, with billions of hours of content available for free. However, sometimes you may want to download a YouTube video to your PC for offline viewing, editing, or sharing. In this article, we will show you two easy and free methods to download any YouTube video to your PC as an MP4 file.
download videos youtube pc
Introduction
Why download YouTube videos?
There are many reasons why you may want to download YouTube videos to your PC. Some of them are:
You want to watch a video offline when you don't have an internet connection or a reliable one.
You want to save a video for personal use, such as for educational purposes, research, or entertainment.
You want to edit a video or use it in your own projects, such as presentations, podcasts, or mashups.
You want to backup a video in case it gets deleted or removed from YouTube.
You want to share a video with someone who doesn't have access to YouTube or prefers a different format.
What are the legal and ethical issues?
Before you download any YouTube video, you should be aware of the legal and ethical issues involved. Downloading YouTube videos may violate Google's terms of service and infringe on the copyright of the video owner. Therefore, you should only download videos that are in the public domain, have a Creative Commons license, or have permission from the owner. You should also respect the privacy and dignity of the people featured in the videos and not use them for malicious or illegal purposes.
What are the best tools and methods?
There are many tools and methods available for downloading YouTube videos to your PC, but not all of them are safe, reliable, or easy to use. Some of them may contain malware, viruses, or unwanted software that can harm your computer or compromise your data. Some of them may not work properly or produce low-quality files that are not compatible with your devices. Some of them may also require you to pay a fee or register an account to use their services.
In this article, we will focus on two tools and methods that are free, open-source, and simple to use. They are:
Using Open Video Downloader, a free open source downloading tool that makes it easy to download any YouTube video on Windows and macOS.
Using VLC Media Player, a popular open-source media player that can also be used to download videos from YouTube.
Method 1: Using Open Video Downloader
Step 1: Install Open Video Downloader
To use this method, you need to install Open Video Downloader on your PC. You can get it from . To install on Windows, click the GET icon to install the Microsoft Store version, or download the .exe file from the Releases page and run it. To install on macOS, download the .dmg file from the Releases page and drag it to your Applications folder.
How to download YouTube videos to PC for free
YouTube video downloader software for Windows and Mac
Best ways to save YouTube videos offline on PC
Download YouTube videos as MP4 or MP3 files on PC
Convert YouTube videos to different formats on PC
Download YouTube playlists and channels on PC
Download YouTube videos with subtitles on PC
Download YouTube videos in 4K or HD quality on PC
Download YouTube videos faster and easier on PC
Download YouTube videos without any software on PC
Download YouTube videos using VLC Media Player on PC
Download YouTube videos using Open Video Downloader on PC
Download YouTube videos using 4K Video Downloader on PC
Download YouTube videos using online tools like 9convert, YT5s, or SaveTube
Download YouTube videos legally and safely on PC
Download YouTube videos for editing or transcription on PC
Download YouTube videos for personal or educational use on PC
Download YouTube videos with no watermark or ads on PC
Download YouTube videos with audio and video sync on PC
Download YouTube videos with high sound quality on PC
Download YouTube live streams and premieres on PC
Download YouTube VR and 360-degree videos on PC
Download YouTube music and podcasts on PC
Download YouTube shorts and stories on PC
Download private or unlisted YouTube videos on PC
Download age-restricted or region-blocked YouTube videos on PC
Download deleted or unavailable YouTube videos on PC
Download embedded or linked YouTube videos on PC
Download multiple or bulk YouTube videos on PC
Download long or large YouTube videos on PC
Pause and resume YouTube video downloads on PC
Schedule and automate YouTube video downloads on PC
Manage and organize downloaded YouTube videos on PC
Transfer downloaded YouTube videos to other devices from PC
Share downloaded YouTube videos with others from PC
Watch downloaded YouTube videos offline on PC
Play downloaded YouTube videos in any media player on PC
Edit downloaded YouTube videos with any software on PC
Transcribe downloaded YouTube videos with any tool on PC
Convert downloaded YouTube videos to GIFs or memes on PC
Step 2: Copy the YouTube video URL
Next, you need to copy the URL of the YouTube video you want to download. To do this, go to YouTube and find the video you want. Then, click on the address bar of your browser and copy the entire URL. Alternatively, you can right-click on the video and select Copy video URL from the menu.
Step 3: Paste the URL into Open Video Downloader
Now, open Open Video Downloader on your PC and paste the URL you copied into the box that says Enter video URL. You can also click on the Paste button to paste it automatically.
Step 4: Select your download preferences
Before you download the video, you can customize your download preferences by clicking on the Settings icon. Here, you can choose the output format, quality, location, and name of your downloaded file. You can also enable or disable subtitles, thumbnails, metadata, and playlists. By default, Open Video Downloader will download the video as an MP4 file with the highest available quality to your Downloads folder.
Step 5: Click the Download button
Once you are satisfied with your preferences, click on the Download button to start downloading the video. You can see the progress of your download in the bottom panel of Open Video Downloader. You can also pause, resume, or cancel your download at any time.
Method 2: Using VLC Media Player
Step 1: Install VLC Media Player
To use this method, you need to install VLC Media Player on your PC. You can get it from . To install on Windows, download the .exe file and run it. To install on macOS, download the .dmg file and drag it to your Applications folder.
Step 2: Copy the YouTube video URL
Similar to Method 1, you need to copy the URL of the YouTube video you want to download. To do this, go to YouTube and find the video you want. Then, click on the address bar of your browser and copy the entire URL. Alternatively, you can right-click on the video and select Copy video URL from the menu.
Step 3: Open Network Stream in VLC Media Player
Now, open VLC Media Player on your PC and go to Media > Open Network Stream. Alternatively, you can press Ctrl + N on Windows or Command + N on macOS.
Step 4: Paste the URL into the network URL box
In the Open Media dialog box that appears, paste the URL you copied into the network URL box. You can also click on the Paste button to paste it automatically.
Step 5: Get the codec information of the video
Next, click on Play to start playing the video in VLC Media Player. Then, go to Tools > Codec Information. Alternatively, you can press Ctrl + J on Windows or Command + J on macOS.
Step 6: Copy the location URL of the video
In the Codec Information dialog box that appears, look for Location at the bottom and copy the entire URL that is displayed there. This is the direct link to the video file that is being streamed by YouTube.
Step 7: Paste the URL into your browser and save the video
Finally, open your browser and paste the URL you copied into a new tab. The video will start playing in your browser. Right-click on it and select Save Video As from the menu. Choose a name and location for your downloaded file and click Save.
Conclusion
Summary of the main points
In this article, we have shown you two easy and free methods to download any YouTube video to your PC as an MP4 file. The first method is using Open Video Downloader, a free open source downloading tool that makes it easy to download any YouTube video on Windows and macOS. The second method is using VLC Media Player, a popular open-source media player that can also be used to download videos from YouTube.
Recommendations and tips
Here are some recommendations and tips for downloading YouTube videos to your PC:
Always check the legal and ethical issues before downloading any YouTube video. Only download videos that are in the public domain, have a Creative Commons license, or have permission from the owner.
Choose the best tool and method for your needs and preferences. Open Video Downloader is more user-friendly and has more options, but VLC Media Player is more versatile and can also play the videos.
Make sure you have enough storage space on your PC before downloading any video. You can check the file size of the video in Open Video Downloader or VLC Media Player before downloading it.
Be careful of downloading videos that contain sensitive or inappropriate content. You may not want to keep them on your PC or share them with others.
Enjoy watching your downloaded videos offline or using them for your own purposes. You can also convert them to other formats or edit them using other tools if you want.
FAQs
Q: How can I download YouTube videos to my phone or tablet?
A: You can use the official YouTube app or YouTube Premium to download YouTube videos to your phone or tablet for offline viewing. However, these options have some limitations, such as the expiration date of the downloads and the inability to share or edit them. Alternatively, you can use third-party apps or websites that allow you to download YouTube videos to your phone or tablet, but be careful of their safety and legality.
Q: How can I download YouTube videos with subtitles?
A: You can use Open Video Downloader to download YouTube videos with subtitles. Just enable the Subtitles option in the Settings and choose the language you want. You can also use VLC Media Player to download YouTube videos with subtitles. Just go to Tools > Preferences > Subtitles/OSD and enable the option to download subtitles automatically.
Q: How can I download YouTube videos in HD or 4K quality?
A: You can use Open Video Downloader to download YouTube videos in HD or 4K quality. Just choose the Quality option in the Settings and select the highest available resolution. You can also use VLC Media Player to download YouTube videos in HD or 4K quality. Just go to Tools > Preferences > Input/Codecs and change the Preferred video resolution to 1080p (HD) or 2160p (4K).
Q: How can I download YouTube playlists or channels?
A: You can use Open Video Downloader to download YouTube playlists or channels. Just copy and paste the URL of the playlist or channel into Open Video Downloader and enable the Playlist option in the Settings. You can also use VLC Media Player to download YouTube playlists or channels. Just copy and paste the URL of the playlist or channel into VLC Media Player and go to View > Playlist to see all the videos. Then, right-click on each video and select Save as from the menu.
Q: How can I download YouTube videos faster?
A: You can download YouTube videos faster by using a fast and stable internet connection, choosing a lower quality or resolution for your downloads, closing other programs or tabs that may slow down your PC, and using a reliable and efficient downloading tool like Open Video Downloader or VLC Media Player. 44f88ac181
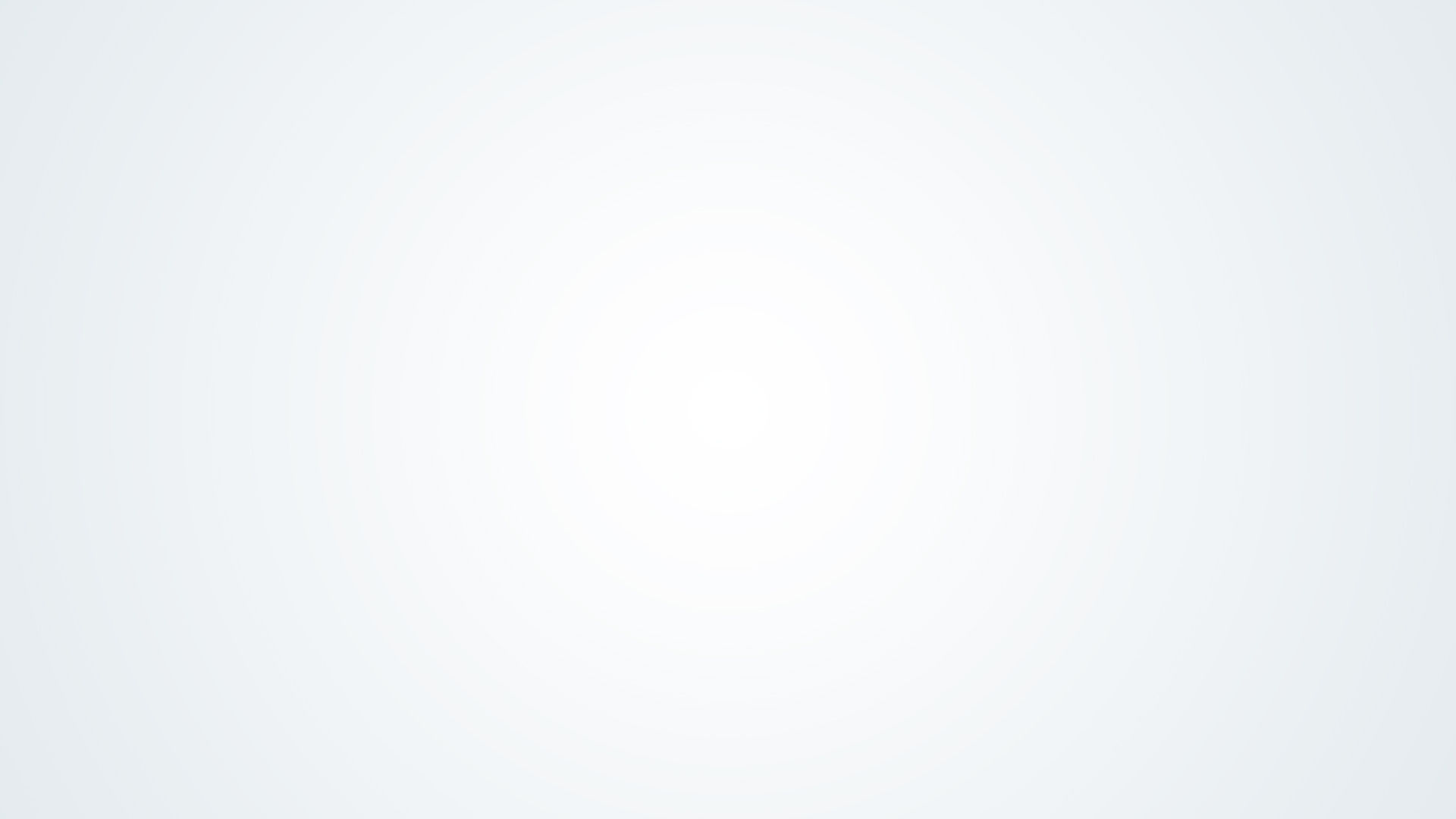
Comments